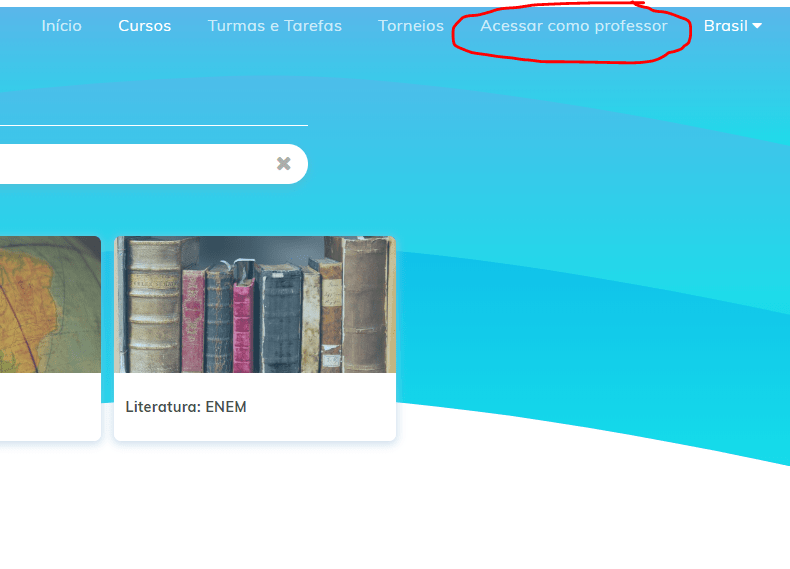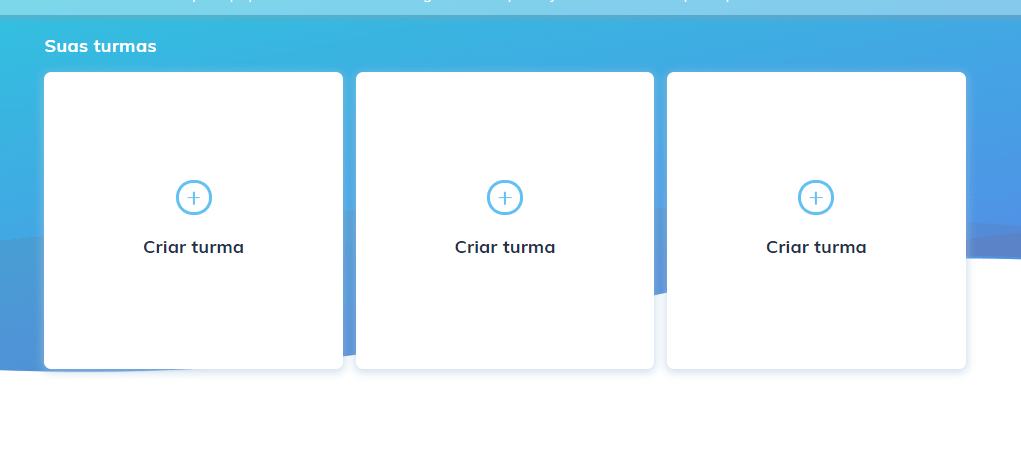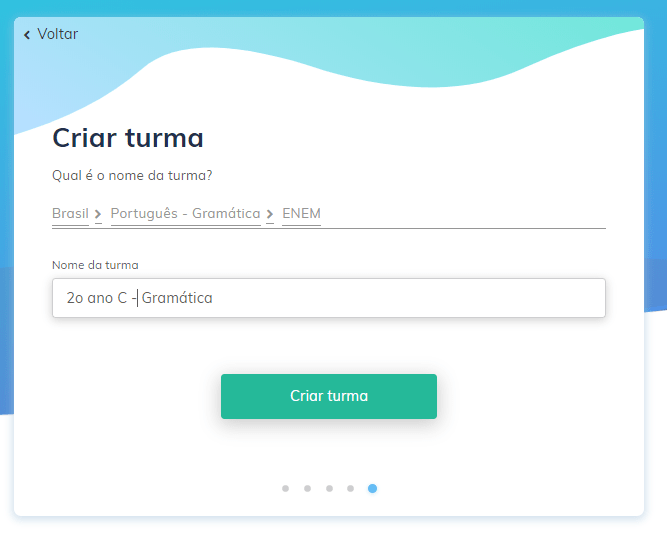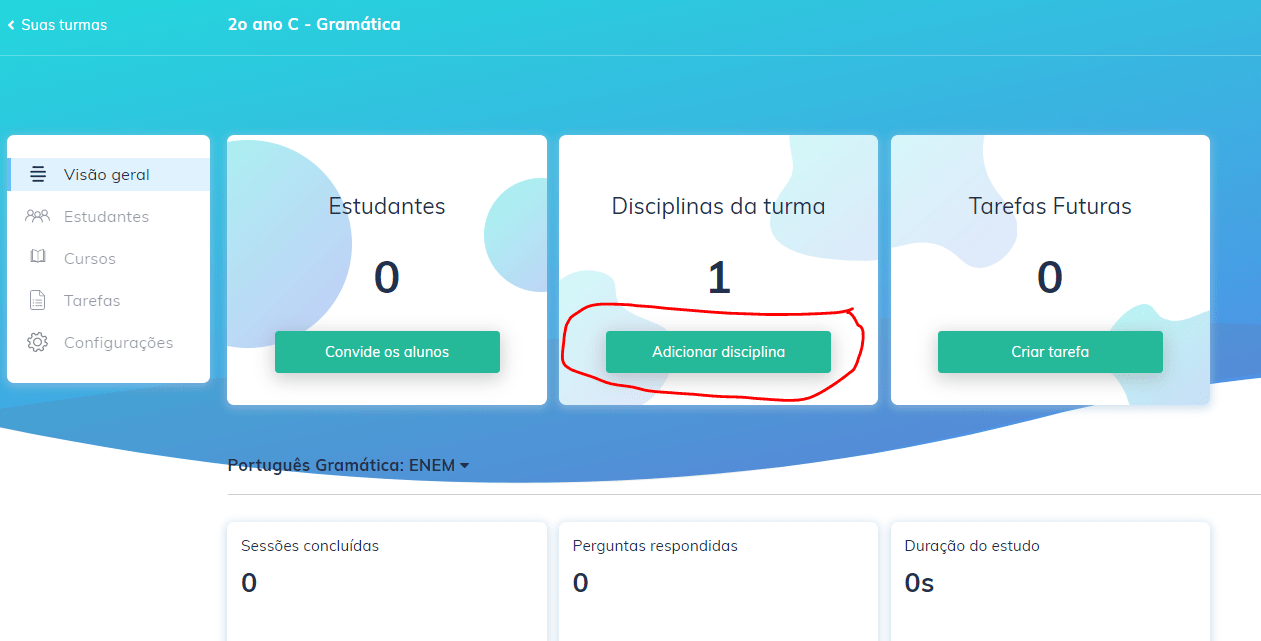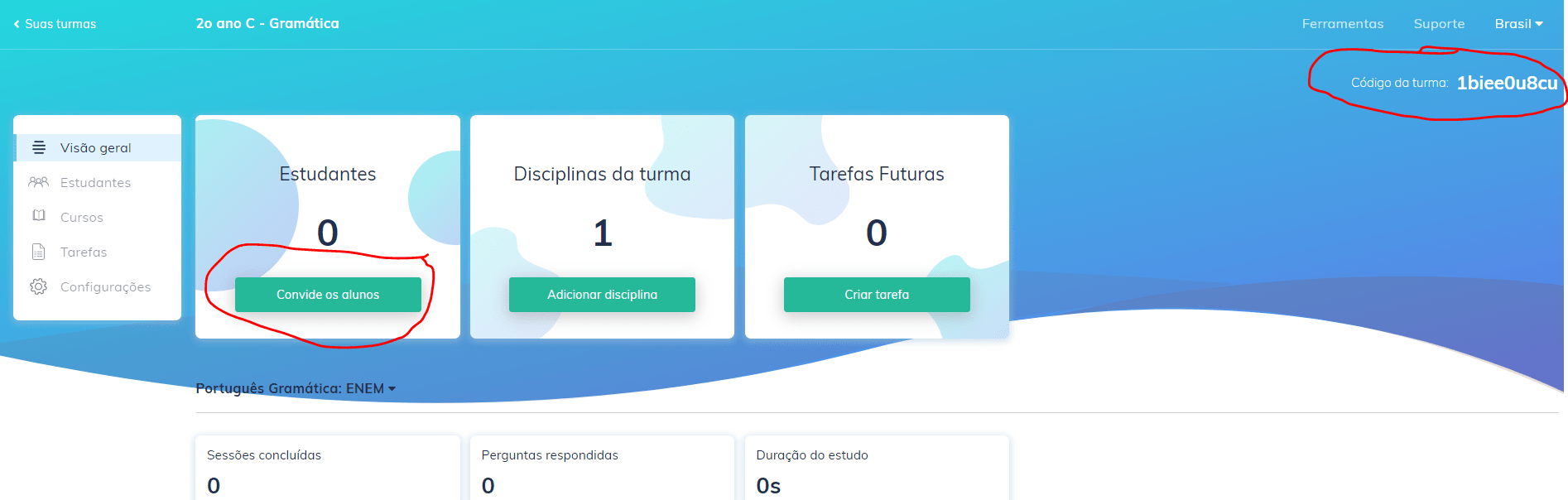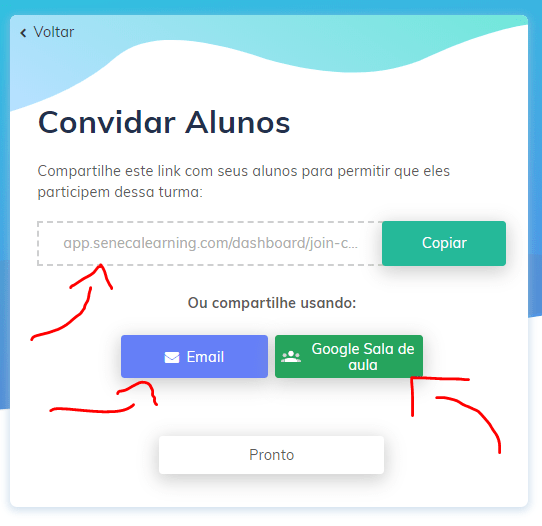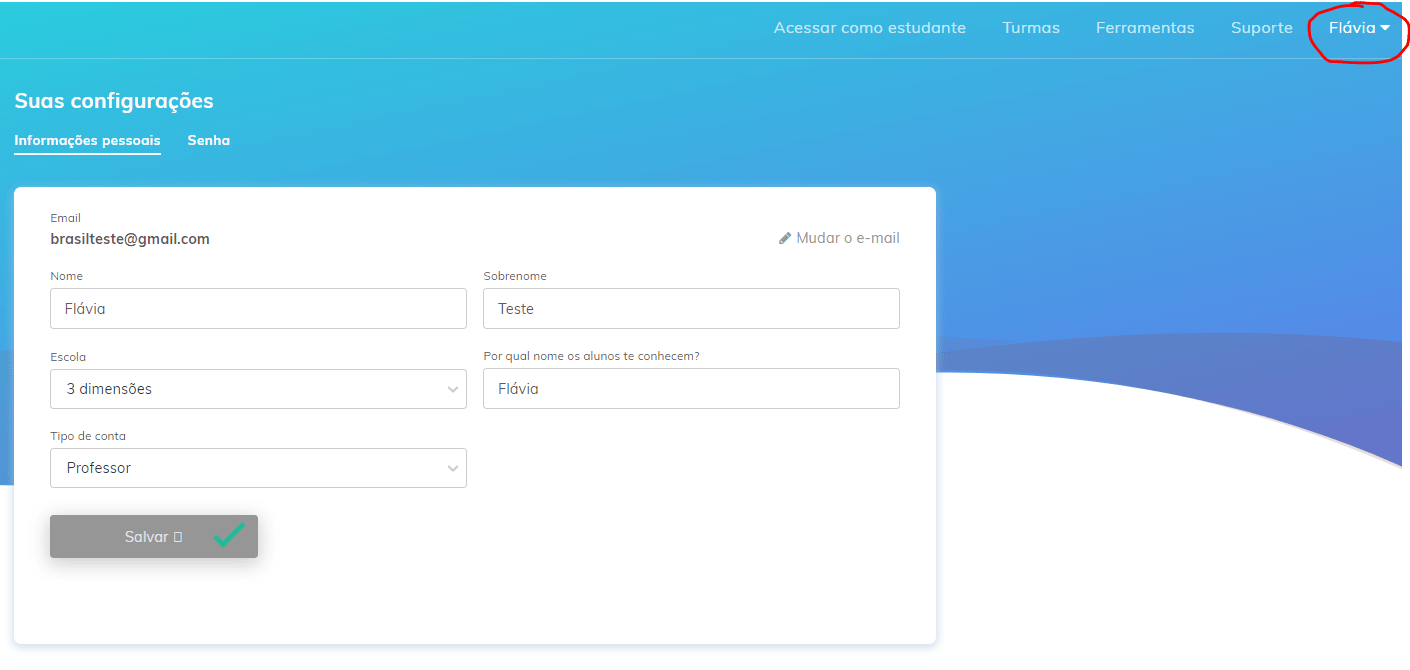Como usar a Seneca com seus alunos?
Neste guia, mostraremos as etapas para você começar a usar a Seneca com seus alunos. Se você tiver alguma dúvida ao longo do caminho, visite nossa Central de Ajuda. As etapas incluem:
- Crie uma conta de professor
- Veja o conteúdo do curso
- Crie uma turma
- Adicione cursos à sua turma
- Convide Alunos
- Altere informações pessoais ou senha
- Passe tarefas de casa
-
Veja o progresso dos alunos
Se você ainda não tem acesso gratuito à Seneca, preencha o formulário, que te envio.
Receba o material gratuitamente:
1. Crie uma conta de professor (gratuita!)
Para criar uma conta de professor, vá até a página inicial da Seneca e clique em Inscreva-se no canto superior direito. Insira suas informações e selecione “conta de professor”. Se você já tem uma conta na Seneca JÁ, use a opção “Entrar” Se você já tiver uma conta de estudante, vá para a seguinte página: https://senecalearning.com/teacher
2. Veja os nossos conteúdos
Depois de se inscrever como professor, você tem como ver o conteúdo que os alunos vêem. Para isso, clique em “Ver Conteúdo” no menu superior. Aqui você pode acessar todos os nossos materiais e ter uma ideia melhor do que seus alunos irão acessar. Se você quiser voltar para a plataforma do professor, basta selecionar “Voltar à platforma de professor” no menu superior.
3. Crie uma turma
Ao criar sua primeira turma na Seneca, você terá que escolher a disciplina que leciona para aquela turma. Certifique-se de selecionar as opções corretas. Ao final da seleção, você deve dar à sua turma um nome que a torne identificável tanto para você quanto para seus alunos. Caso você queira alterar o nome da turma após tê-la criado, clique em "Configurações".
4. Adicione mais de uma disciplina a sua turma
Depois de criar sua primeira turma com a primeira disciplina, você pode adicionar outras disciplinas à mesma turma. Na sua página inicial de professor, clique na turma à qual deseja incluir uma nova disciplina. Clique no botão "Adicionar disciplina". Você pode adicionar disciplinas às turmas a qualquer hora.
5. Convidar Alunos
Depois de criar as turmas, é hora de convidar os alunos. Há algumas maneiras de se fazer isso:
- Clique na sua turma e em “Convidar alunos”. Copie a URL exibida e passar para seus alunos.
- Clique na sua turma e em “Convidar alunos”. Se você tiver Google Sala de Aula, você pode sincronizar às duas plataformas e importar os nomes dos alunos de uma para outra.
- Clique na sua turma e em “Convidar alunos”. Se você souber o email dos seus alunos, clique em “email” e envie a URL para eles.
- Você pode usar o Código de Turma. Para isso, clique na sua turma e copie o código que aparece no canto superior direito, abaixo do seu nome. Passe esse código para os alunos, para que eles se inscrevam na sua turma pela conta deles.
6. Alterar informações pessoais ou senha
Caso você queira alterar seu nome, nome de exibição, escola ou senha, vá para o canto superior direito e clique no seu nome. Selecione “Configurações”.
Se você tiver alguma dúvida ao longo do caminho, nossa equipe estará disponível para ajudá-lo. Basta me mandar um email: contato@seneca.io