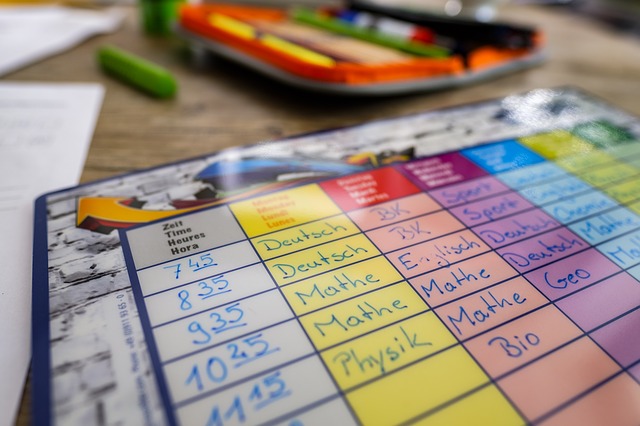

How to send a Google Form via Google Classroom
Have you been asked to evaluate your students using Google Forms?
In this article I will explain how to send a Google Form via Google Classroom to your class. And a the end I will share how you can access pre-made quizzes so that you don't have to make your own forms any more.
First, open a new Google Form. Basically, there are four steps you need to follow here.
- Step 1. Type the question
- Step 2. Select the type of question from the drop-down menu
- Step 3. Type the answers (if it is a multiple-choice question, for example)
- Step 4. Click on the + to add another question
Do this until you are happy with the quiz created. Don’t forget to give it a name on top! And I would recommend selecting “Required” for all questions so that students can’t skip them.
The last step is to hit “Send” and copy the link.
Then, go on your Google Classroom and follow these steps:
- Step 1. Select any of your classes
- Step 2. Click on “Classwork”
- Step 3. Click on “Create” > Assignment
- Step 4. Type the title and the description so students know what that activity is about.
- Step 5. Click on Add > Link and paste the link you got from your form!
That’s it! Assign that to your students and you are good to go.
How to access pre-made assignments?
Making Google Form quizzes is great, but we don't all have the time to do this for every unit. I therefore recommend using Seneca Learning as they've created thousands of online assignments that you can access freely. If you're interested I can send you an invite link via the below form.





