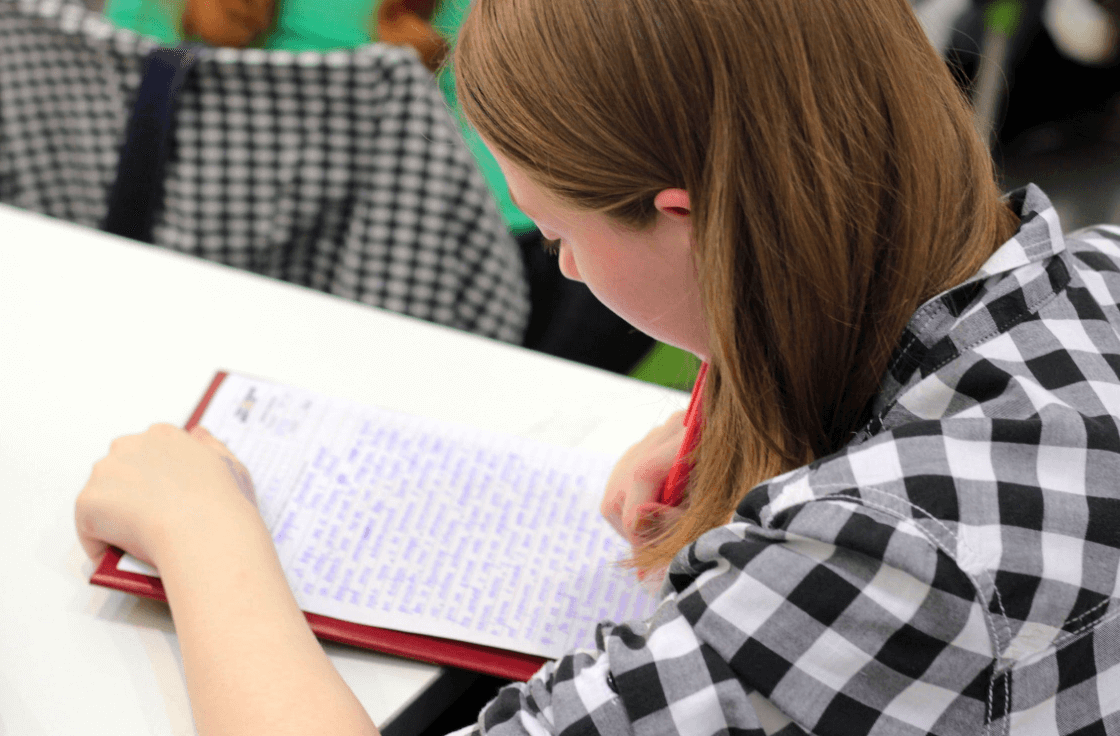

How to record your own videos and post them on Google Classroom
Over the last few weeks, several teachers have asked in our Facebook Group what tool is recommended for recording videos. So we thought it is time to write this blog and let you know.
It’s a free tool that is super easy to use and gives high-quality videos. The best part is that you can easily share that video with your students via Google Classroom!
The tool is called Loom and you can create your free account here: www.loom.com
Once you install Loom, it will create a logo inside your Google Chrome browser where the extensions live (top-right).
Loom.com
When you are ready to record your video, simply click on that logo. You will be able to select if you want to record only your screen, or the screen and your face, or only your face. You will also be able to select if you want to record the whole screen or only a specific window/tab.
After selecting your options, click “Start recording”. It will give you a 3 - 2 - 1 countdown and you are good to go. I recommend using a microphone or a headset when recording videos, as the sound quality is greatly improved when compared to the built-in microphone from your laptop.
Once you are finished with your video, click the green checkmark on the bottom left of the screen. Loom will stop recording and will start preparing your video. Go to your Loom account and see the video. Notice that there is an option to share your video on the right of the screen. All you need to do is copy that link and take it to your Google Classroom.
Here is how to do it:
- Step 1. Select any of your classes
- Step 2. Click on “Classwork”
- Step 3. Click on “Create” > Material
- Step 4. Type the title and the description so students know what that activity is about.
- Step 5. Click on Add > Link, and paste the link from your Loom video.
That’s it!
Do you know what else works really well during remote learning?
It’s to send students a video and an assignment at the same time. That way, they can learn/revise the content with the video and then answer the questions and test themselves to see how much they understood. You can also use this assessment to grade them as homework.
So how to do it?
Follow the first two steps as before, but select “Assignment” instead of “Material”. Then, first add the link to your Loom video, like you did before. But then, you want to click “Add” to select the actual quiz. Once that is done, you hit “Assign” and students will receive the video and the test together!
A very good source of quizzes is the free platform Seneca Learning. You can choose from thousands of different tests and activities. All you need to do is copy the link to that activity and add to the Google Classroom assignment using “Add” > “Link”.
To receive some of my activities to use on Google Classroom, fill out the following form! I’ll gladly share them with you!





